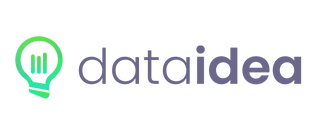Importar productos masivos en Woocommerce puede ser la mejor solución a la hora de actualizar tus productos o iniciar tu tienda en línea, es por eso importante que conozcas el formato que debes utilizar para los campos requeridos en el archivo de carga de productos.
Formato de archivo
Primero que nada debes crear el archivo en una hoja de cálculo bien sea en Excel o en Google Sheet, separando cada columna con los campos de cada producto en cada fila.
Utiliza la primera fila para nombrar cada campo que quieras importar de manera masiva en cada columna: nombre del producto, sku, precio, inventario, descripción, categoría, URL de la imagen (más adelante te explico este punto), precio rebajado, etc. Desde la segunda fila vas a vaciar los datos de los productos, cada fila será un producto distinto.
El archivo que vas a utilizar para importar productos masivos en Woocommerce debes guardarlo con formato CSV, separado por comas, aunque también puedes usar otro separador y cuando vayas a subir el archivo en Woocommerce indicar cuál es el separador que utilizaste.
Nombre de producto
Acá no hay mucho detalle, lo único que podemos aconsejarte es que des un nombre que interese a la persona en comprar el producto, si es una blusa no la llames solo «Blusa» porque probablemente tienes varias en la tienda, piensa en que la hace diferente del resto de tu inventario, ¿es el color? ¿tiene mangas largas o cortas? ¿de qué material está compuesta: algodón, chiffon, seda?
Tips importantes sobre la sincronización con Facebook
Algo importante que debes tener en cuenta es que si tienes la tienda conectada a un catálogo de Facebook no debes colocar el nombre completamente en mayúsculas, utiliza mayúscula solo para capitalizar las palabras, de lo contrario Facebook no mostrará tu producto y se debe a un estandar que mantienen para las tiendas de su marketplace.
De igual forma, intenta no colocar la marca del producto en el nombre ya que por temas de copyright Facebook puede prohibir la publicación de tu producto y tendrás problemas de calidad con tu tienda.
Campos y sus formatos para la importación masiva
Descripción (larga y corta)
Coloca información relevante que tu cliente necesite sobre tus productos como marcas, detalles del uso o instrucciones, esas preguntas que usualmente te hacen antes de comprar puedes resolverlas aquí y así garantizar que el próximo cliente que te visite tenga toda la información disponible para realizar una compra informada.
En este campo no utilices comas, ya que cuando subas el archivo separado por comas al detectarse la primera cortará la descripción y no la vas a subir completa.
Precio
Aquí coloca 2 decimales y la separación es con un punto. Este campo es númerico así que, no incluyas la moneda.
Alto, ancho y longitud
Es interpretado en centimetros, y la separación es a los dos decimales y con punto. No debes incluir texto en este campo, es un campo netamente númerico.
Inventario
El número suele ser entero ya que las ventas son por pieza o se compran enteras y son equivalentes en cantidad al precio, es decir por un determinado precio te llevas 1 pieza, 1 caja, 1 algo entero de lo que vendes.
Si necesitas subir con decimales tu inventario utiliza 2 decimales y el separador es el punto.
Si deseas vender con una calculadora puedes usar este plugin que calcula el precio y cantidad de lo que tu cliente va a comprar por medidas, supongamos que vendes 1 caja de cerámica que contiene 10m2, tu cliente podría colocar cuantos m2 necesita y automáticamente indicarle cuantas cajas debe comprar.
Categoría y subcategoría
Acá se vuelve más interesante, este es el campo que consideramos más complejo, el formato debe comprender categorías padres y categorías hijos dentro de una misma fila. Las categorías serán divididas con coma, y para establecer la relación de la categoría padre con hijo debes usar el símbolo > colocando primero la categoría padre y después del > la categoría hijo, al culminar la relación puedes colocar una coma para seguir agregando categorías.
Ejemplo: Categoría padre 1, Categoría padre 1 > Categoría hijo 1, Categoría padre 1 > Categoría hijo 2, Categoría padre 2, Categoría padre 3
Etiquetas
En este campo debes usar el símbolo | para separar cada etiqueta de producto. Ejemplo: Cóctel | Fiesta | Lentejuelas.
Imágenes
Este campo nos voló la cabeza cuando toco hacerlo, y es que no encontramos un video o algo donde nos dijera como cargar múltiples imágenes a un producto, luego de probar de diferentes formas lo logramos y acá te dejamos la explicación bien sencilla.
Tips
Primero que nada tus imágenes deben tener el mismo nombre que el SKU de su producto, esto será clave, pues debes tener alguna relación imagen – producto para que podamos asignarla de manera automática.
Una vez tengas esto resuelto, toma todas las imágenes y subelas a la biblioteca de archivos multimedia de tu WordPress, cada imagen que subes tendrá ahora una URL y es que WordPress tiene un patrón para estas URL de imagenes, y es la ubicación donde las guarda en el servidor. Por ejemplo observa esta URL: https://dataideaconsulting.com/wp-content/uploads/2022/12/SKU-de-Producto.png ¿Qué pasa si subes una imagen con el mismo nombre dos veces? pues la URL agregara un -1 antes del formato de la imagen, así: https://dataideaconsulting.com/wp-content/uploads/2022/12/SKU-de-Producto-1.png
Esta celda debe contener doble comillas al iniciar y al cerrar el contenido de la celda, y debe contener coma para separar las diversas imágenes dentro. Ejemplo: «https://dataideaconsulting.com/wp-content/uploads/2022/12/SKU-de-Producto.png, https://dataideaconsulting.com/wp-content/uploads/2022/12/SKU-de-Producto-1.png»
¿Cómo puedes lograr esto en segundos?
Con fórmulas puede ser muy sencillo, siempre y cuando el nombre de tus imagenes corresponda al SKU de cada producto.
Si quieres subir una foto por cada producto usa la siguiente fórmula, ten en cuenta que el formato al final del URL es jpg, ajusta al formato que tengan las imágenes que subiste a tu tienda (.png, .jpeg):
=CONCATENATE(«https://LADIRECCIONDETUPAGINAWEB/wp-content/uploads/AÑODESUBIDA/MESDESUBIDA/»,CELDASKU,».jpg»)
Si quieres subir múltiples fotos, debes entonces utilizar varias columnas una con el formato anterior, y otra columna donde agregues el -1 antes del formato de la imagen, así:
=CONCATENATE(«https://LADIRECCIONDETUPAGINAWEB/wp-content/uploads/AÑODESUBIDA/MESDESUBIDA/»,CELDASKU,»-1.jpg»)
Finalmente crea una columna para que unas las dos columnas separadas por una coma, y agrega al final y al principio las comillas de la celda, en este caso creamos una columna con comillas (A2) para así agregarlo a la formula:
=CONCATENATE(A2,B2,»,»,C2,A2)
Al hacer esto tendrás la columna final que vas a asignar al campo de imagenes en tu tienda en línea.
¿Tienes alguna duda de cómo importar productos masivos en Woocommerce?
Por acá te dejamos un spreadsheet de Google para que puedas copiar un sample de producto en CSV. y revises el formato de las columnas.